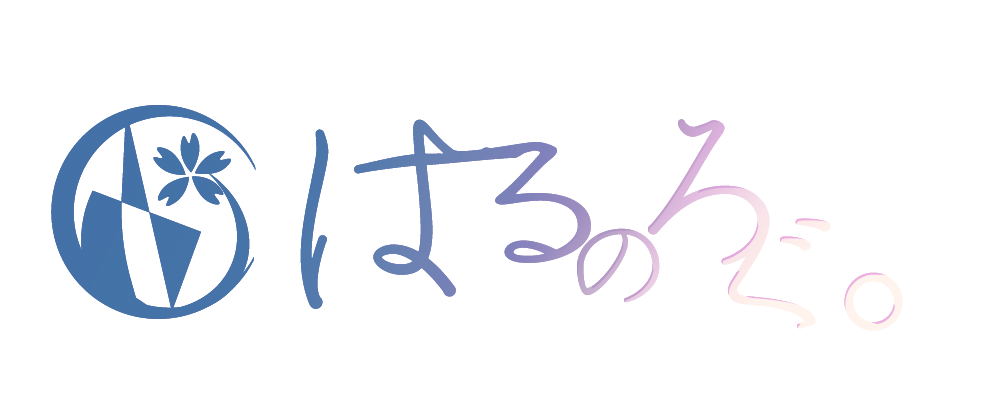以下、以前書いたもの(完全版をご覧頂いた方は見なくて大丈夫です)
こんにちは。イラストレータの小湊ハルです。
今回はデジタルイラストで眉毛を透かして描く方法についてお伝えします。

上の画像のような、前髪のかかった部分が透けているような眉毛です。
これって、実は意外と簡単に描けるんです。早速手順を紹介していきます。
デジタルイラストで眉毛を透かす手順
- 眉毛を描く(レイヤーAとします)
- レイヤーを複製する(レイヤーA’とします’)
- レイヤーA’の髪にかかっている部分を消す
- レイヤーAの不透明度を下げる
以上です。
文字で描かれてもなんのこっちゃだと思うので、実際の画面で解説していきます!
画面で解説
以下、実際の画面で解説していきます。
使用するソフトは『CLIP STUDIO PAINT EX』です。
基本的な考え方や操作は他のソフトも大体似通っていることが多いので、十分応用できるはずです…多分
手順1 眉毛を描く(レイヤーA)
まずは眉毛を描きます。
眉毛に限りませんが、パーツ毎にフォルダ分けしておくと後でわかりやすいです。
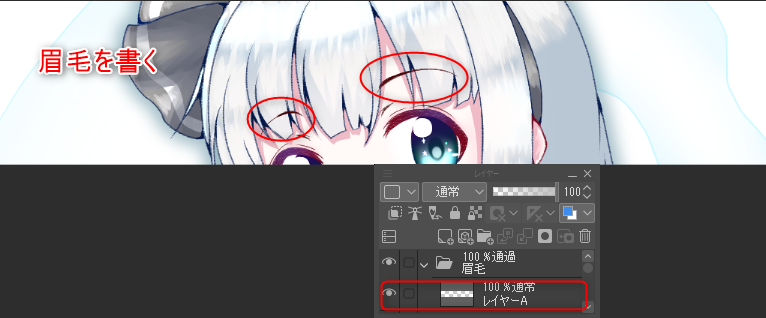
手順2 手順1のレイヤーを複製する(レイヤーA’)
続いて、先程作ったレイヤーを複製します。
レイヤーを右クリックし、表示されたメニューからレイヤーを複製をクリックします。
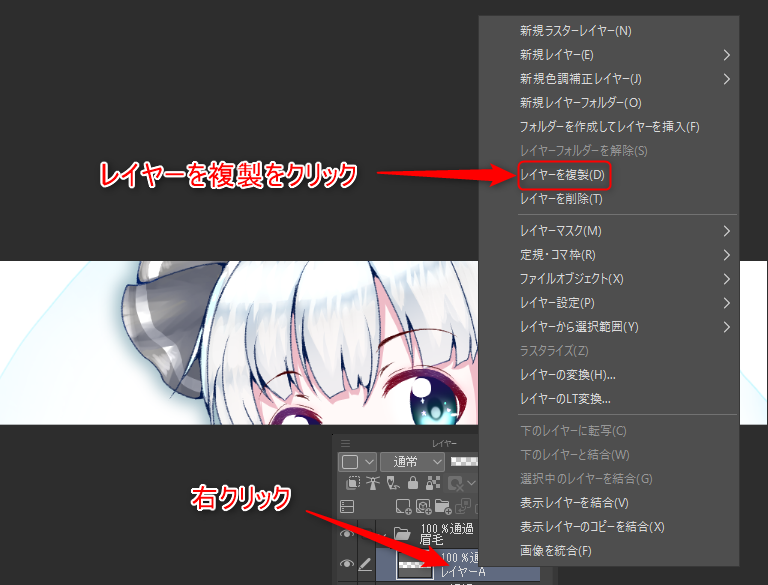
すると同じ名前のレイヤーが複製されます。
このままだと見分けがつかないので、レイヤー名を変更します。(今回はレイヤーA’とします。)
変更の仕方は2通りあります。
- レイヤー設定→レイヤー名の変更をクリックする
- 変更したいレイヤー名をダブルクリックする
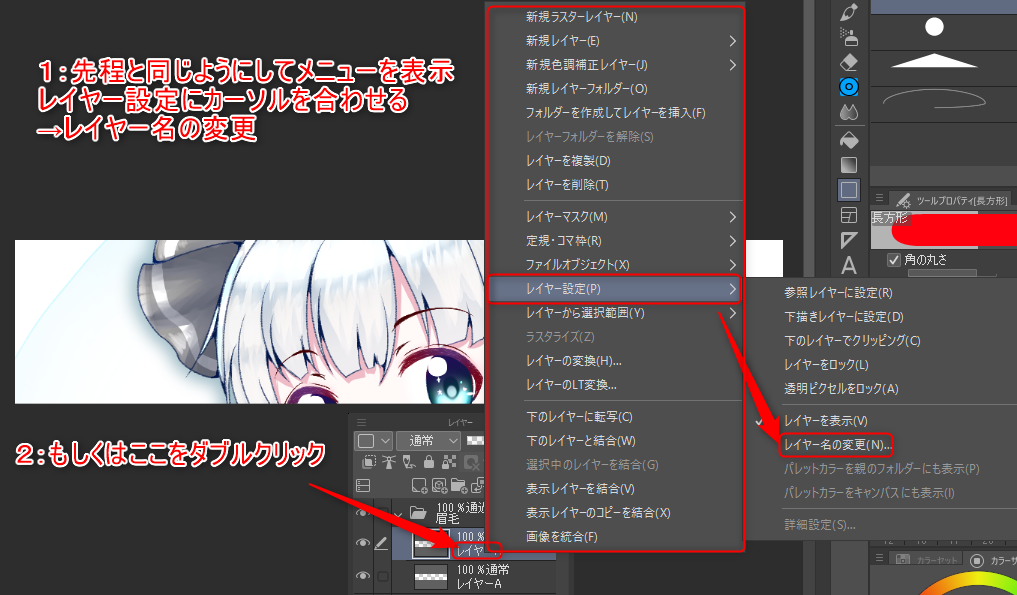
手順3 レイヤーA’の眉毛が髪にかかっている部分を消す
レイヤーA’にて、髪にかかっている部分の眉毛を消していきます。
レイヤーAを非表示にしておくと、消した部分がわかりやすくなります!
レイヤー左側の目のアイコンをクリックすると、レイヤーの表示/非表示をすることができます。
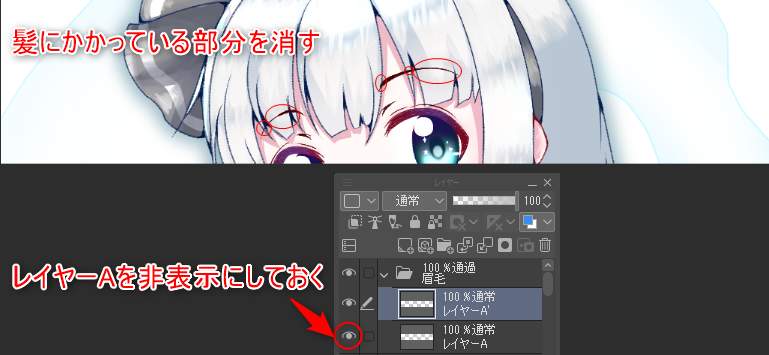
消し終わったら、レイヤーAを非表示→表示に戻しておきましょう。
手順4 レイヤーAの不透明度を下げる
最後に、レイヤーAの不透明度を下げます。
レイヤーの不透明度とは、簡単に言うとレイヤーの濃さのようなものです。
不透明度100%が通常の状態で、不透明度0%ならば完全に透明(透明なので画面に映らない)になります。
不透明度50%であれば半透明といった感じになります。
これを用いることで、髪にかかっている部分のみを透かすことができるようになります!
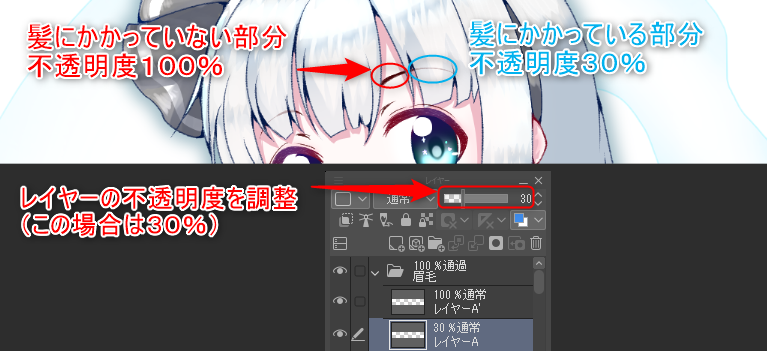
私の場合、レイヤーAの不透明度は、だいたい20~30%くらいにすることが多いです。
絵柄や好みによって変わってくるので、皆さんのお好みで調整してみて下さい!
描き方の解説は以上です。
おわりに
今回はデジタルイラストで眉毛を透かして描く方法について解説しました。細かい部分ではありますが、このような細部にこだわってこそイラストは良くなっていきます。
下の記事では、色調補正機能の解説とそれを用いた逆光イラストメイキングをご紹介しています。合わせてご覧下さい。

私もまだまだ勉強中の身ではありますが、今後も役に立ちそうなノウハウがありましたら適宜公開していこうと思うので、是非ご覧いただけますと幸いです!