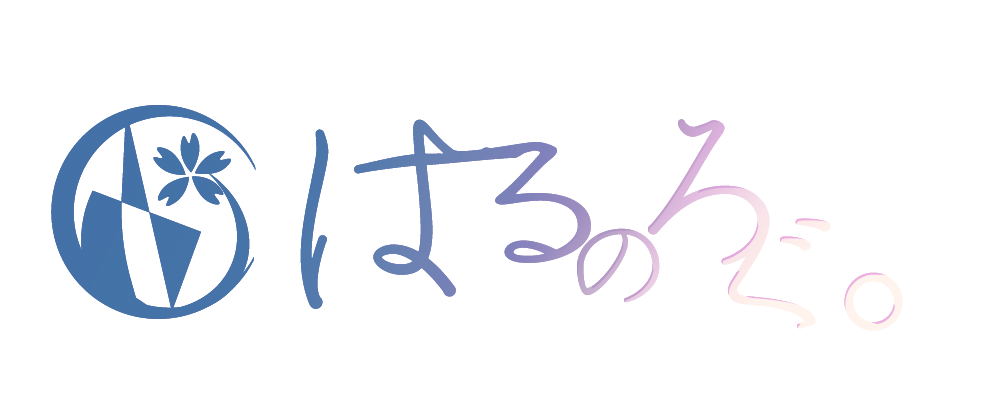お久しぶりです。残り約2ヶ月となった社畜生活を満喫中の小湊ハルです。
先日、こんなツイートをしました。
私は人並みに暑さにも寒さにも弱いので、エアコンやヒートテックがないと死んでしまうのですが、
それらと並ぶくらい必要なものがあります。
それが、CLIP STUDIO PAINT PRO(EX)の『色調補正機能』です。
今回は、その中から『色相・彩度・明度』についてご紹介します!
基礎編:色相・彩度・明度の調整
色相・彩度・明度機能は、編集メニューもしくはショートカット:Ctrl+Uで使用することができます。
この機能に限らず、頻繁に使うキーはなるべくショートカットキーで呼び出せるようにしてくと便利です!
これはその名の通り各種パラメータを操る機能であり、主に下記の用途で使用することが多いです。
- 色味の調整
- 差分作成
先日描いたこのイラストを元に、実際に解説していこうと思います。
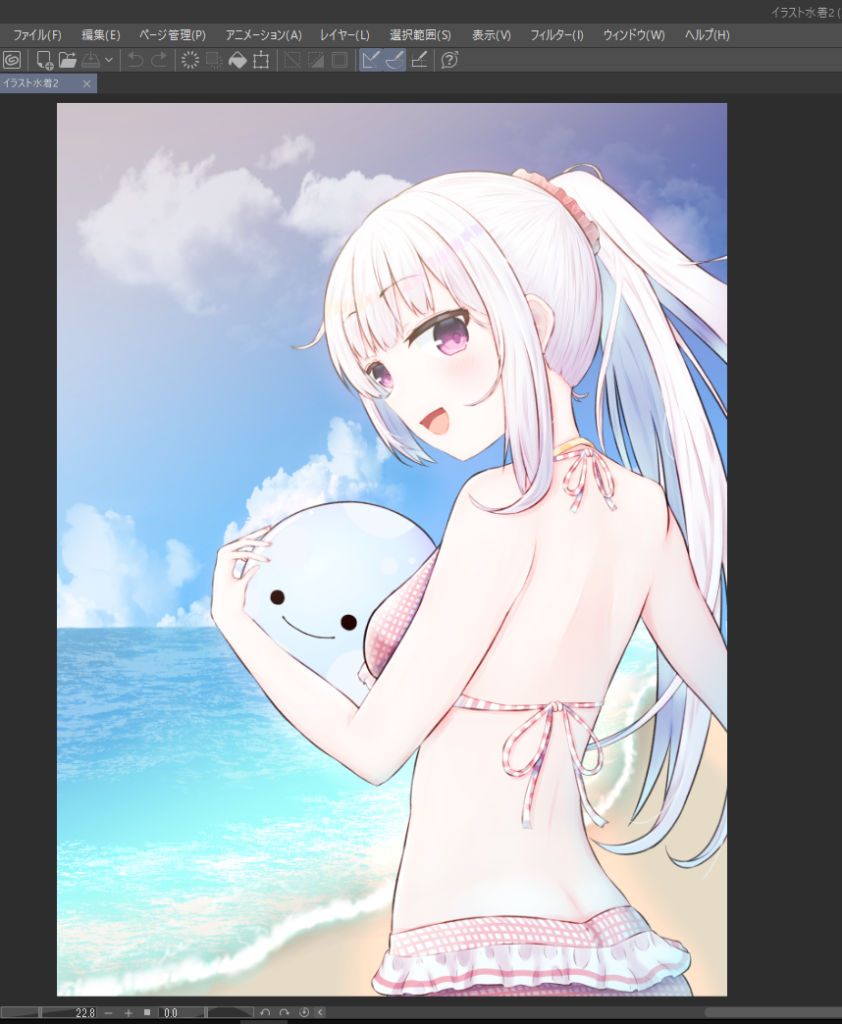
色相の変化を用いた色味の調整
イラストがある程度仕上がってきた際、他のレイヤーとの色の兼ね合いやバランスを鑑みて、
「もう少し淡い色のほうが良かったかな…」とか「ここはもっと明るくするべきだった」などと後悔する瞬間が誰しもあると思います。
そんな微妙な色味の調整をする際に重宝します。
まずは色味を調整したいレイヤーを選択しましょう。
今回は背景の海をエメラルドグリーンのようにしたいので、海レイヤーの下塗りを選択します。
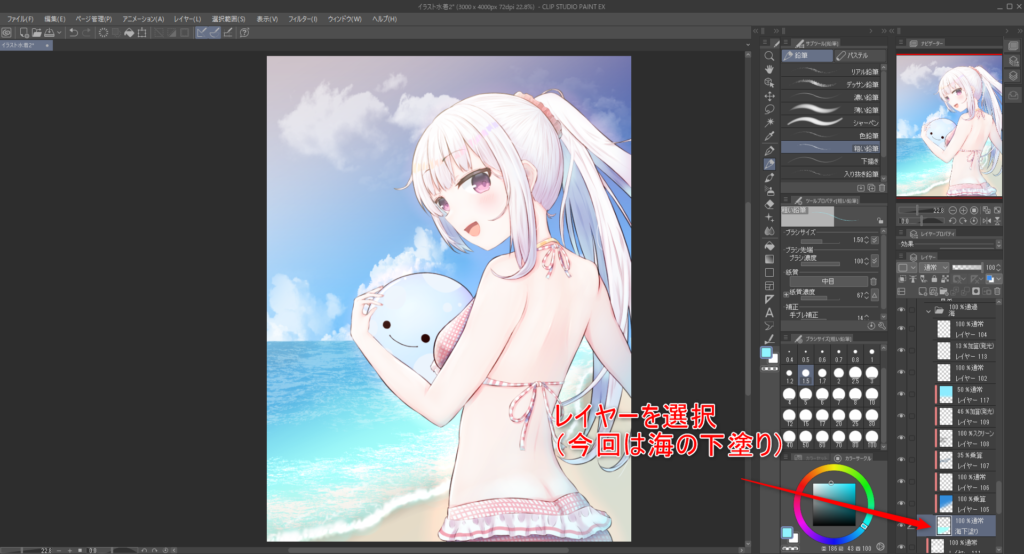
続いて、編集⇨色調補正⇨色相・彩度・明度の順に開きます。
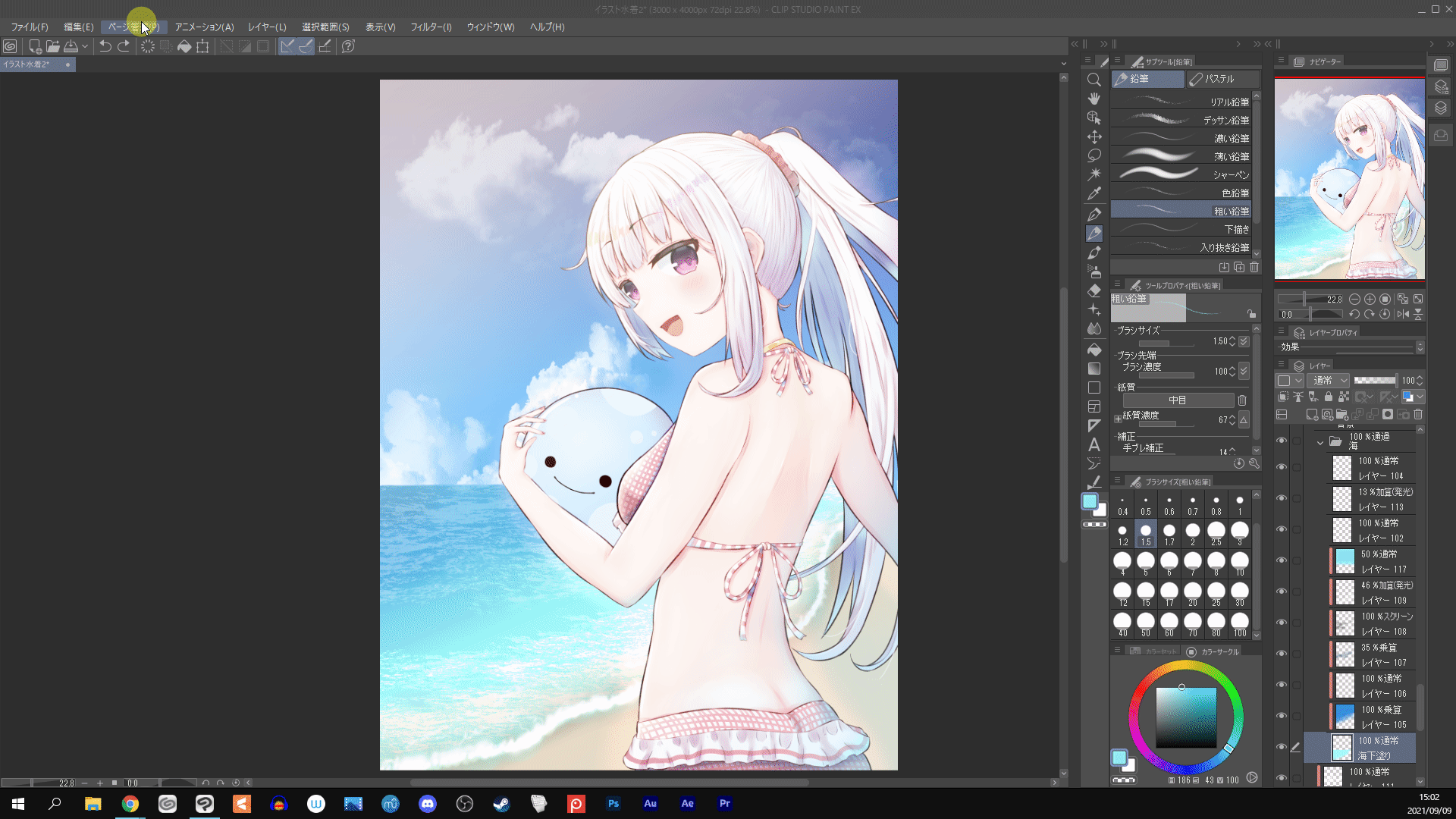
別ウインドウで各種パラメータのスライドが出現するので、目的とする色味に調整します。
カラーサークルで表すと下の図のようになります。

今回は主に色相を緑色寄りに補正しています。
補正をかけた後の画像がこちら。

ご覧の通り海がエメラルドグリーンっぽくなっているのがおわかりいただけると思います。
彩度・明度の変化を用いた差分作成
同様に、今度は彩度・明度をメインに補正してみようと思います。
褐色肌の差分を作りたいので、肌レイヤーの下地を選択します。
目的とする色味や元の肌色にもよりますが、彩度を上げて明度をやや下げると良い感じになるのではないでしょうか。
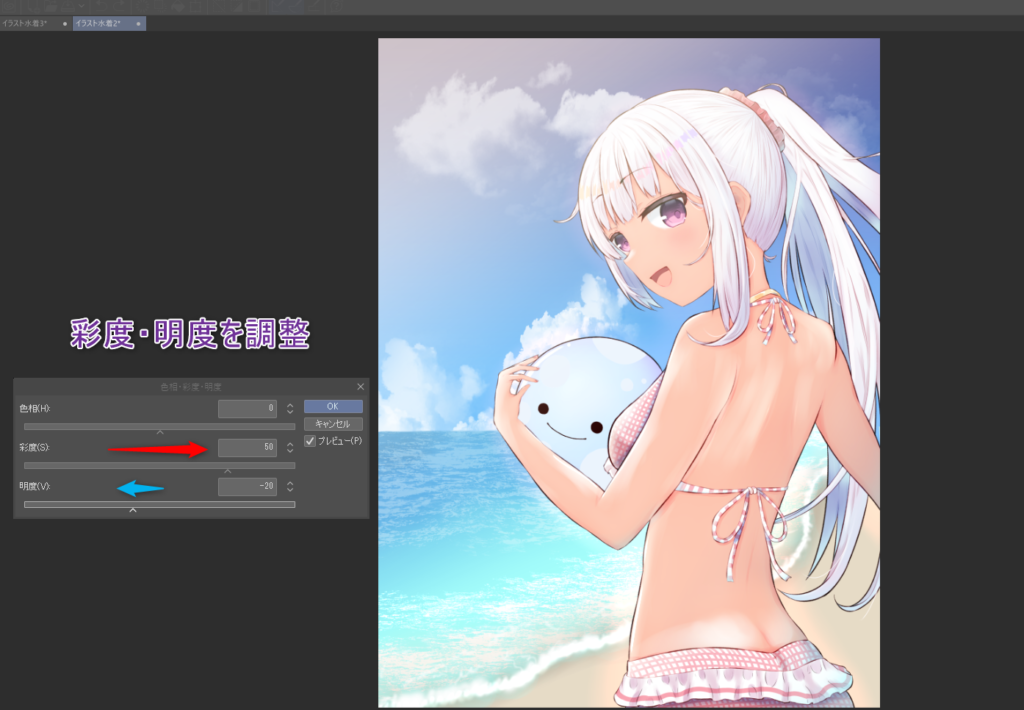
せっかくの水着新衣装なので、新規レイヤーを作成し日焼け跡を描き込んでいきましょう。

これで褐色肌差分の作成は完了です。
応用偏:夕焼け差分メイキング
前述の2つを組み合わせて、夕焼け差分を作ってみたいと思います。
海の色相補正
まずは海の下塗りレイヤーとその上の乗算レイヤーに対して色相の補正をかけます。
細かい調整は後でいくらでもできるので、ざっくりとしたイメージで大丈夫です。

夕焼け空を作る
続いて、空にも色相・彩度・明度の補正をかけます。

加算(発行レイヤー)を作成し、エアブラシにて夕日と水面に映る光を描画します。
水面の光は不透明度を調整し、だいたい30~40%くらいになるよう調整しています。
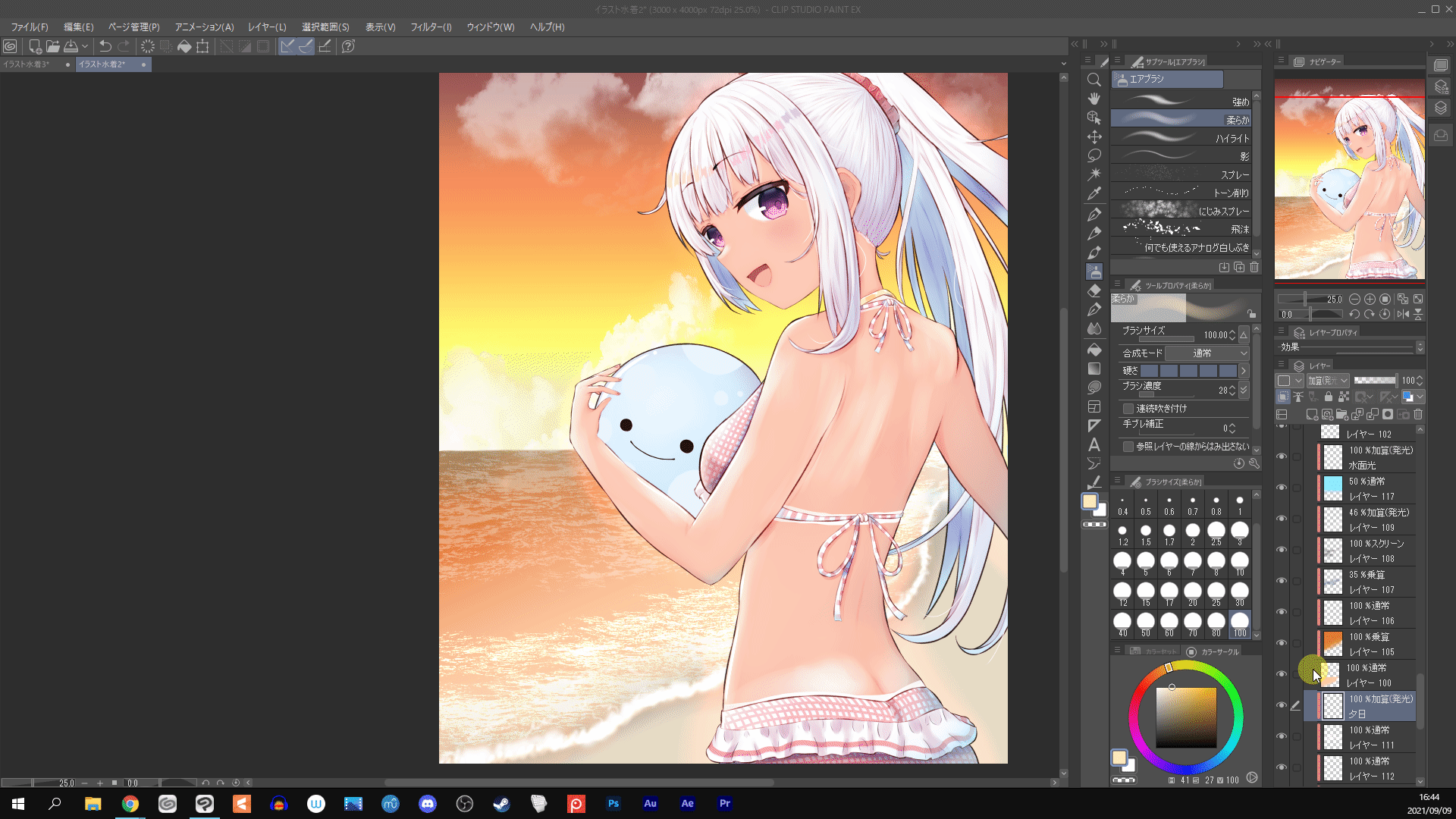
逆光を意識した陰影作り
元のイラストと光源の位置が変わり逆光となるため、一旦キャラ全体に影を置きます。
方法は様々ですが、今回はキャラのレイヤーを結合し、その上に新規乗算レイヤーをクリッピングしていきます。

これでキャラの上だけに描画できるようになったので、バケツ・投げなわ塗り等のツールで塗りつぶしましょう。
塗りつぶしが終わったら、光が当たる部分の影を消しゴムで消していきます。

色味の調整・オーバーレイ効果
最後に全体のバランスを見て色味を調整します。色調補正を存分に活用しましょう。
また、この段階でオーバーレイレイヤーを作成し、地面からの反射光と光源からの光を表現します。
ツールはグラデーション:描画色から透明色を使用し、矢印の向きに描画しています。

以上でメイキングは終了です。完成したイラストがこちら。

まとめ
今回は色調補正の活用場面と実際のメイキングをご紹介しました。
色選びから仕上げまで、どんなときも万能に使えるので、是非使ってみてください!
このように、CLIP STUDIO PAINT PROにはデジタルイラストの制作に便利な機能がまだまだ沢山あります。
今後もブログ・Twitterを通しイラスト作成のノウハウや便利な機能をご紹介していきますので、
次回も読んでいただけますと幸いです。