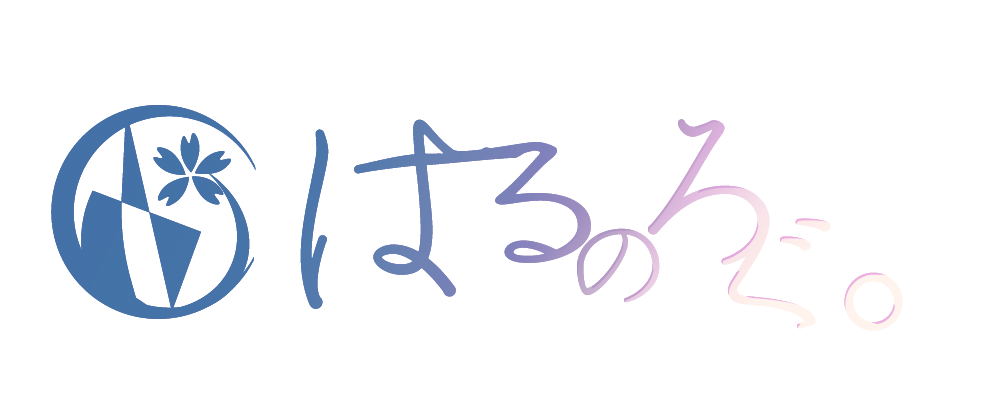小湊ハルです。
以前、こちらの記事を投稿しました。

あれから約1年、イラストレーターとして活動する中でより楽に・綺麗に透かす方法を見つけたのでご紹介します。
使用するソフトは『CLIP STUDIO PAINT EX』です。とにかくUIが使いやすく、直感的な操作が可能でツールの拡張性も充実しています。これからデジタルイラストを始める方、また慣れてきた方にもオススメなソフトです。
※他のソフトでも基本的には同様の手法を取ればできるはずなので最後までご覧ください。
以下、画像にて解説していきます。
はじめに
今回ご紹介する方法には、適用するための条件が2つあります。
- 髪の下塗りレイヤーが分かれていること
- 眉毛や眼などの髪に透かしたいパーツが線画と別レイヤーになっていること
以上が大前提となります。
私は昔、眉も眼も線画と同じレイヤーで描いていました。ですがお仕事で絵を描かせていただくようになり、差分と作るのに眉や眼が線画と同一のレイヤーだと大変ということに気づき、今に至った経緯があります。
画像で解説
今回は眼を髪に透かすパターンで解説します。
他のパーツを透かす場合でも手順は同じです。
透かしを入れる前の元画像はこちらです。
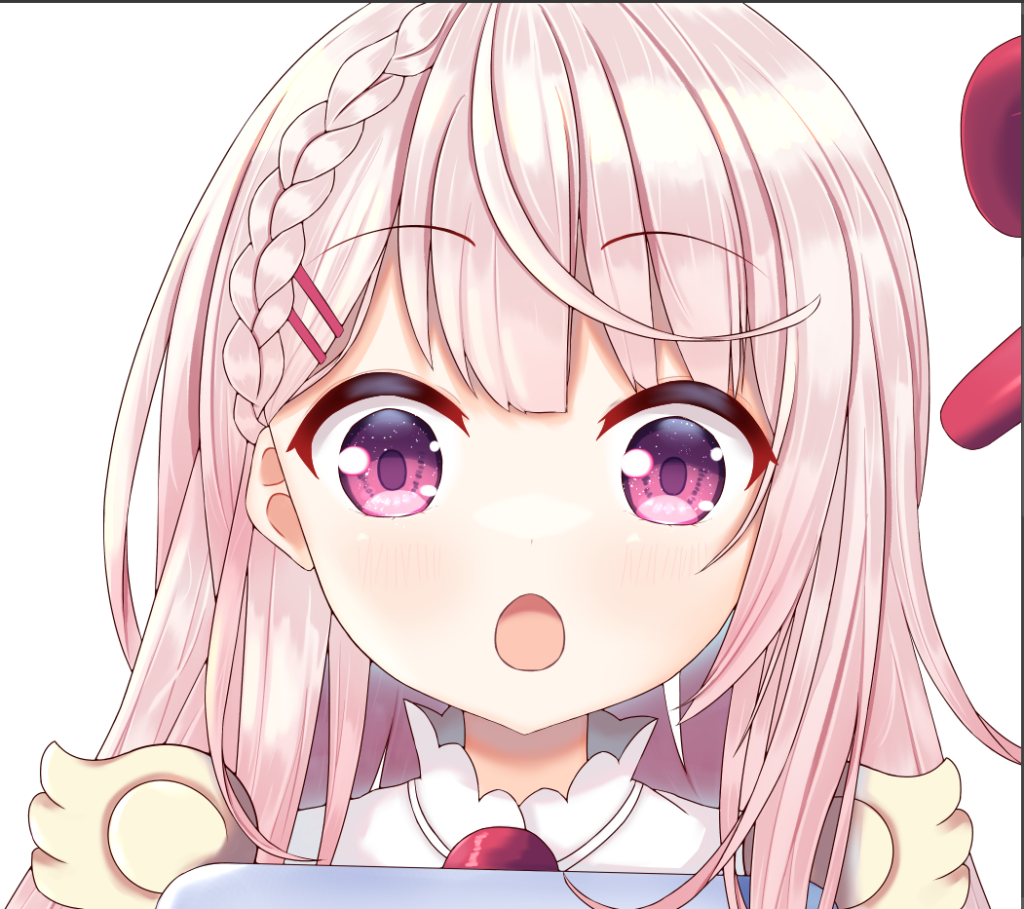
このように、眼の部分が髪の上にかかっています。
以下より、これを透かしていきます。
透かしたいレイヤーを複製する
今回は眼(まつげ)のレイヤーを複製します。
やり方は様々ありますが代表的な例を紹介します。
- レイヤーを右クリック⇨レイヤーを複製
- 左クリックでレイヤーを選択⇨『Ctrl+C』でコピー『Ctrl+V』で貼り付け
- 左クリックでレイヤーを選択⇨『Alt』キーを押したままドラッグ

髪の下塗りを選択範囲にする
続いて髪の部分を全て選択します。
方法は主に2通りあります。
- 髪の下塗りレイヤーのサムネイルを右クリック⇨レイヤーから選択範囲⇨選択範囲を作成
- 髪の下塗りレイヤーのサムネイルを『Ctrl+左クリック』
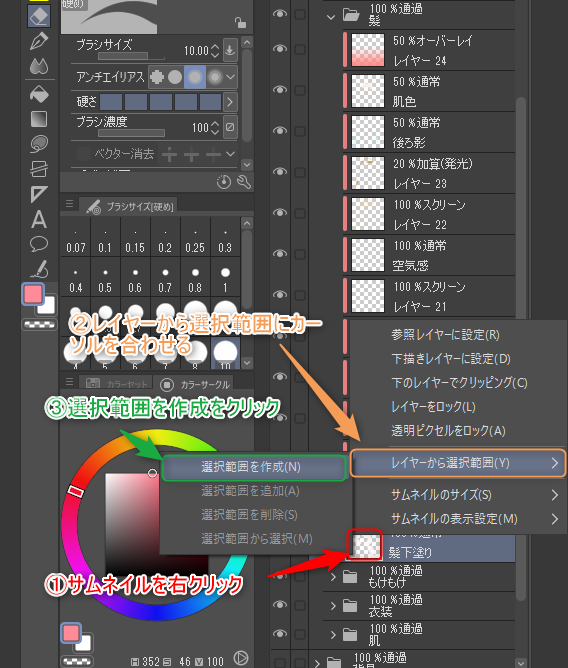
これで、髪が塗られた部分のみが選択されている状態となります。
髪の選択範囲をレイヤーマスクとして適用する
先程選んだ選択範囲を利用して透かしたいレイヤーにレイヤーマスクを適用します。
適用するレイヤーは複製前のレイヤーも複製後のレイヤーでもどちらでも構いません。
方法は主に2通りです。
- 透かしたいレイヤーを右クリック⇨レイヤーマスク⇨選択範囲をマスク
- 画面上部メニューバーのレイヤー⇨レイヤーマスク⇨選択範囲をマスク
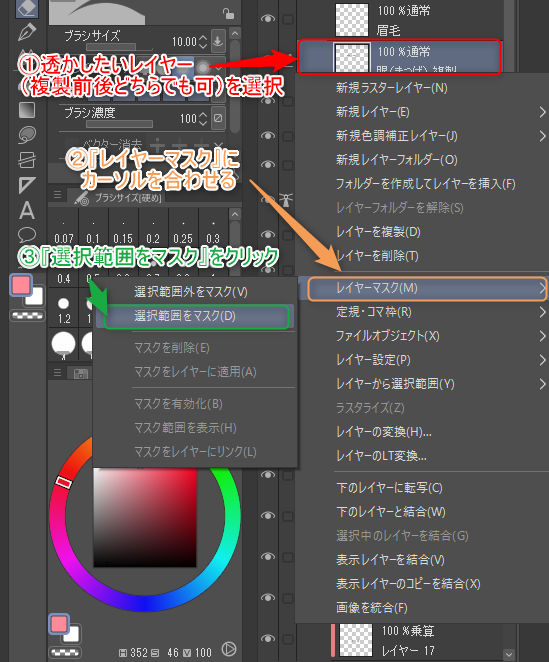
これで、髪の塗ってある部分がマスクされ見えなくなりました。
マスクを適用していないレイヤーの不透明度を調整する
最後に、マスクを適用していない方のレイヤーの不透明度を調整します。
レイヤーウィンドウの右上にあるスライダーで調整することができます。
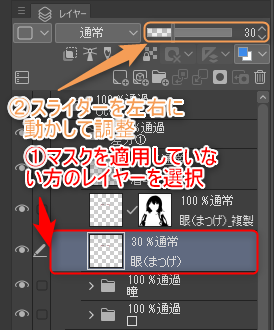
絵柄や髪の重さなどにもよりますが、私はだいたい20~50くらいにすることが多いです。お好みで。
今回は30に設定しました。
これで、髪がかかっていないところは100%、かかっているところは30%で表示されるようになりました。
最後に
眉毛についても同様の作業を行いました。これが前後の比較です。左が透かす前、右が透かした後です。
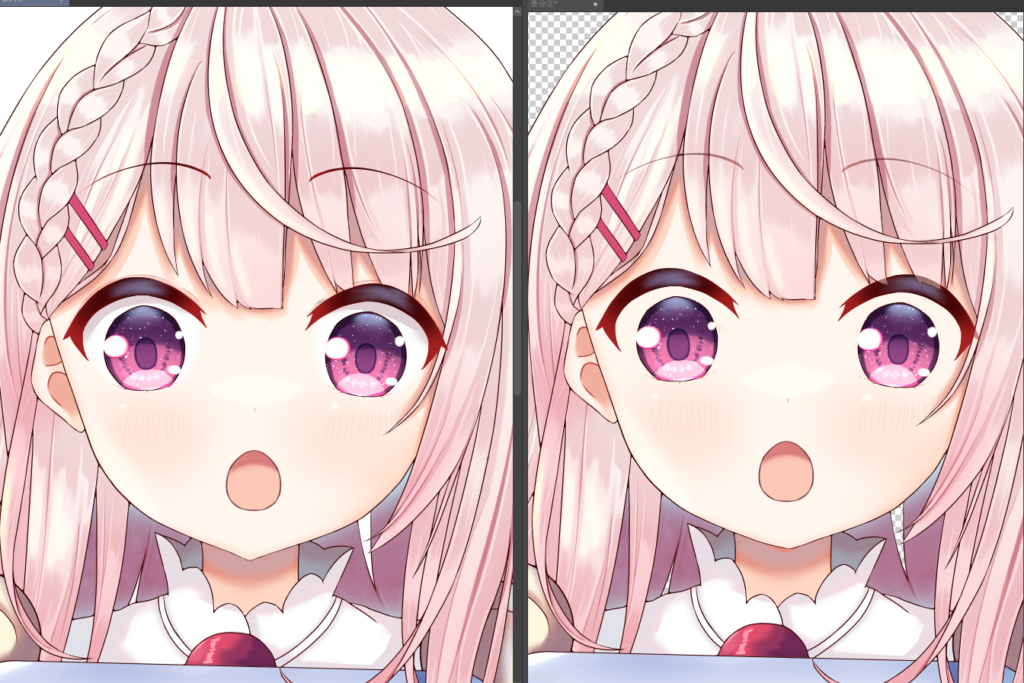
ご覧の通り、髪がかかっている部分が透けているのがわかると思います。
このように、今回ご紹介した方法を用いることで簡単に髪に透かした表現をすることができました。
このブログではイラストレーターである私の気付きや発見をもとに主にイラスト制作のノウハウやコツについてお伝えしています。今すぐ使えるテクニックを多数掲載していますのでよろしければそちらもぜひご覧下さい。