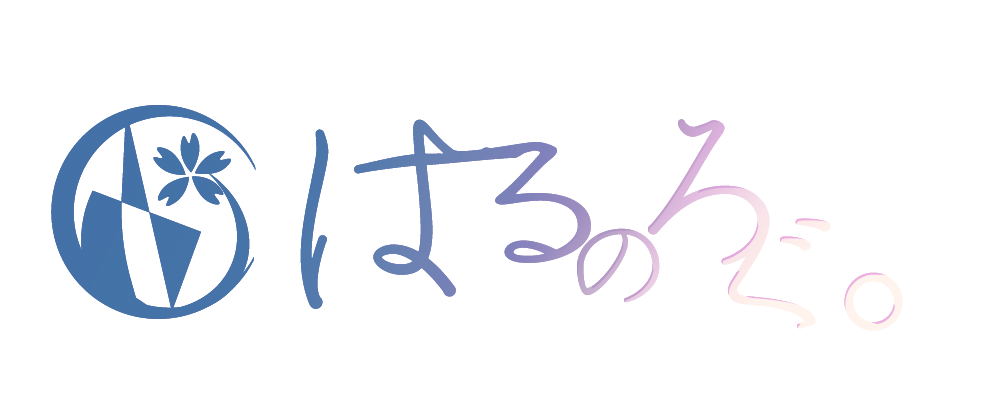小湊ハルです。
突然ですがこんなイラストを見かけることはないでしょうか。

このように線画の色がところどころ変わっているイラストです。
これは色トレースという技法で、線画を着色することで周りの色に馴染ませることでイラストを柔らかい印象にすることができます。
元絵をなぞって移す『トレース』とは意味合いが違うので注意!
各箇所手作業で行うこともできますが、毎回そうしていては日が暮れてしまします。
なので、今回ご紹介する方法で全体的に色トレースを行い、細かいところは手で修正するのがオススメです。
以下、次の手順で画像にて解説していきます。
ここからペイントソフト『CLIP STUDIO PAINT』を用いた解説となります。
とにかく扱いやすく、拡張性が高いのが特徴のオススメのソフトです。
色トレースの手順解説
イラストを一つのフォルダにまとめる
まずはフォルダを作成し格納します。
レイヤーを選択する際は、始点となるレイヤーをクリック→Shiftキーを押しながら終点となるレイヤーをクリックすることでその間にあるレイヤーを選択できます
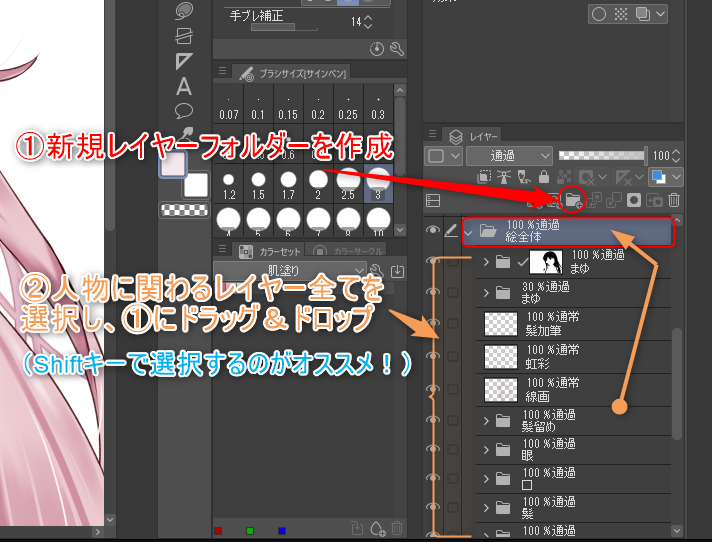
フォルダを複製する
作成したフォルダを複製します。
画面上部メニューバーの『レイヤー』からも同様の操作が可能です。
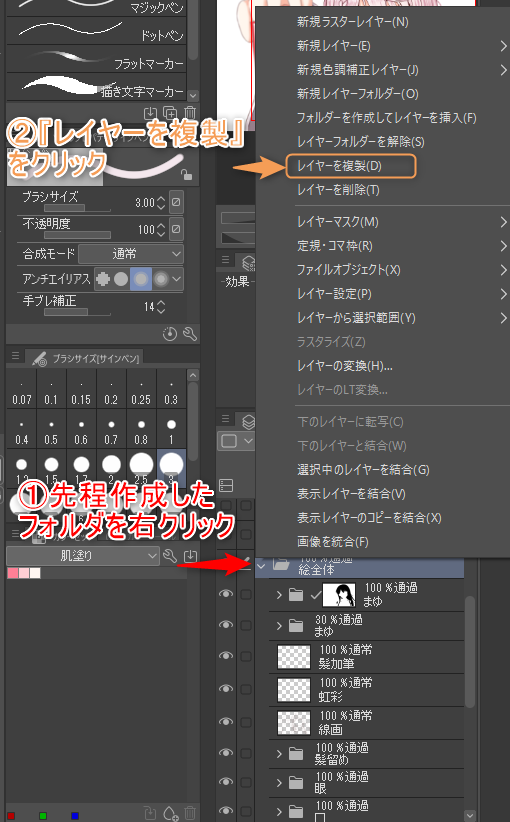
複製したフォルダを一つのレイヤーに結合する
複製したレイヤーを結合します。
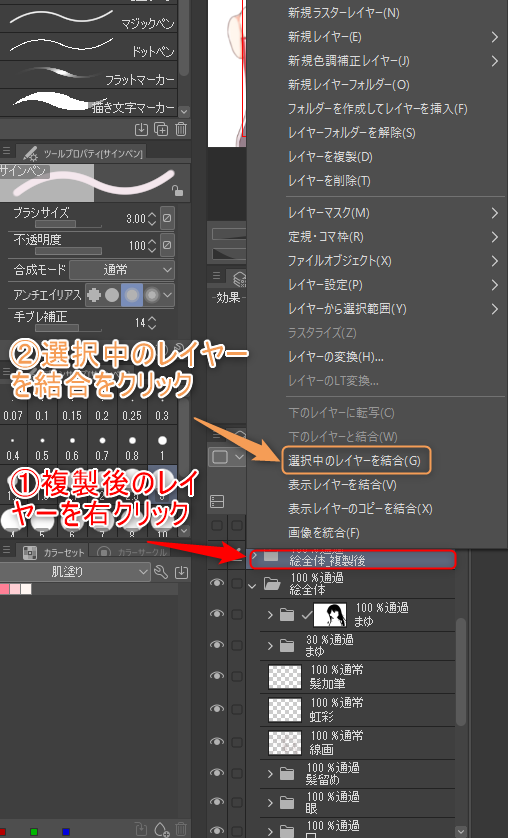
結合したレイヤーにガウスぼかしをかける
メニューバーよりぼかしを選択しガウスぼかしをかけます。
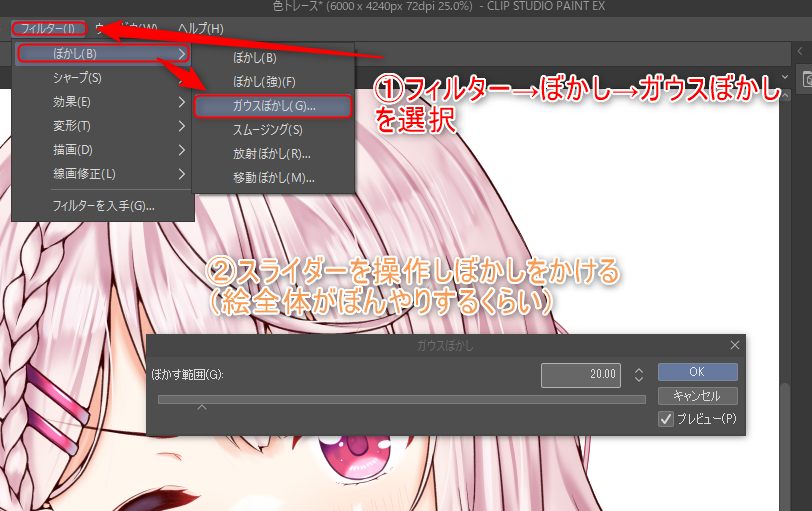
表示されたウィンドウのつまみを左右に動かすことでぼかす範囲を調節することができます。
私は50~60くらいでかけることが多いです。
ぼかしたレイヤーを線画にクリッピングする
レイヤーウィンドウもしくはメニューバーの『レイヤー』からクリッピングができます。
クリッピングする際は線画レイヤーのすぐ上に移動させてから実施しましょう。
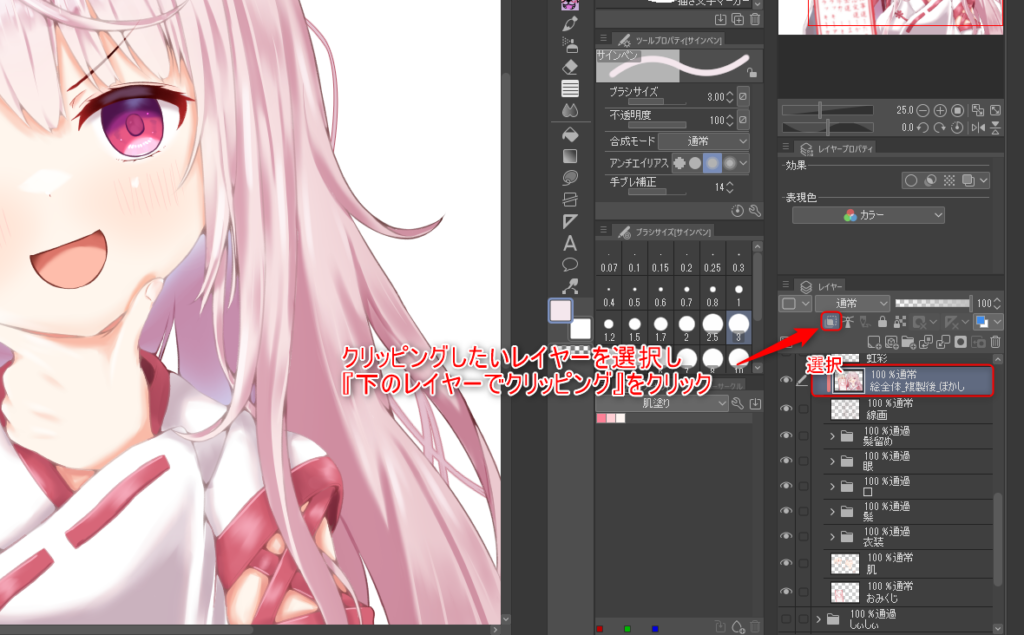
レイヤーの合成モードを変更する
レイヤーの合成モードを変更します。
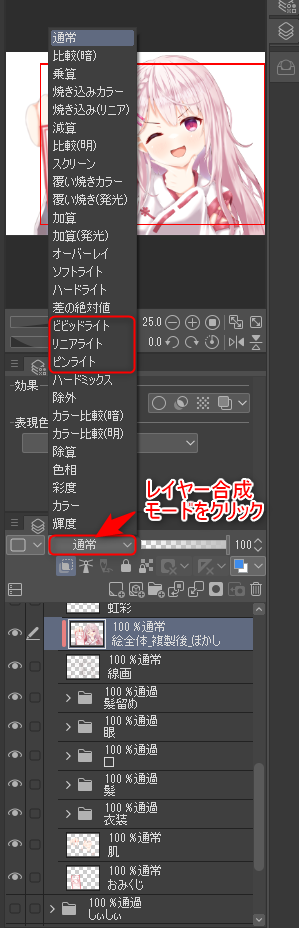
イラストに合うものをそれぞれ試すと良いと思います。
前後比較

左が色トレース前、右が色トレース後です。
黒一色の線画から、かなり柔らかい印象になりました。
必要に応じて、細かい箇所の色味を修正して下さい。
もう一つのやり方(2022.11.9追記)
動画で紹介するついでにこちらも加筆。
レイヤーをぼかしてクリッピングするところまでは一緒です。
クリッピングしたレイヤーに色調補正を適用します。
メニューバーの『編集』⇨『色調補正』⇨『色相・彩度・明度』を選択。
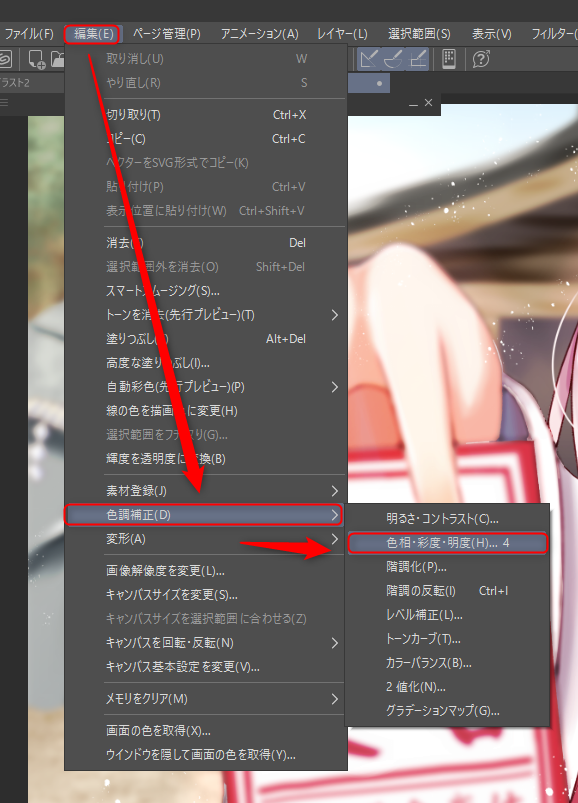
彩度を50、明度を-50くらいに設定します。(お好みで!)
元々記載していたやり方と使い分けてみて下さい。
まとめ
色トレースには様々なやり方がありますが、今回は私のオススメの方法をご紹介しました。
ひと手間加えるだけでイラストの見え方が良くなるので、是非試してみて下さい!
他にもイラスト制作のノウハウやコツなどについても発信していますので、よろしければそちらもどうぞ。